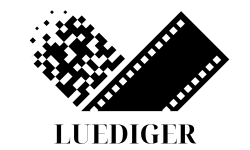Screenshots are an extremely useful gizmo for capturing and sharing data out of your pc display. Whether or not it’s essential to illustrate an error message, doc a course of, or just save a memorable second, the flexibility to take screenshots is invaluable. In case you personal a Dell laptop computer or desktop pc, you’ll be happy to know that there are a number of simple strategies to seize your display. On this complete information, we’ll discover completely different strategies to take Screenshot on Dell pc operating Home windows 10 and Home windows 11.
Methods to Take a Screenshot on Dell Laptops
Technique 1: Utilizing the Print Display (PrtScn) Button
Probably the most frequent and easy strategies to take a screenshot on a Dell laptop computer is by utilizing the Print Display (PrtScn) button. This key’s usually situated within the top-right nook of your keyboard, or you might have to press the “Fn” key together with one other key. Right here’s the way to use it:
1. Open the window or software you need to seize.
2. Press the “PrtScn” button in your keyboard. This can seize all the display and replica it to your clipboard.
3. Open a picture modifying software program or a phrase processor, and paste the screenshot utilizing the “Ctrl + V” shortcut or by right-clicking and choosing “Paste.”
Technique 2: Utilizing the Snipping Instrument
Home windows 10 and Home windows 11 include a built-in device referred to as the Snipping Instrument, which lets you seize particular areas of your display. Right here’s the way to use it:
1. Open the Begin menu and seek for “Snipping Instrument.” Launch the applying.
2. Within the Snipping Instrument window, click on the “New” button (or press “Ctrl + N”).
3. Your display will turn out to be grayed out, and you may choose the world you need to seize by dragging your mouse cursor.
4. When you’ve chosen the specified space, launch the mouse button, and the screenshot will seem within the Snipping Instrument window.
5. You’ll be able to then save, copy, or share the screenshot as wanted.
Technique 3: Utilizing the Home windows Key + Shift + S Shortcut
Home windows 10 and Home windows 11 supply a useful keyboard shortcut for taking screenshots of a selected space of your display. Right here’s the way to use it:
1. Open the window or software you need to seize.
2. Press the “Home windows Key + Shift + S” keyboard shortcut. Your display will turn out to be grayed out, and your mouse cursor will change to a crosshair.
3. Use your mouse to pick the world you need to seize by dragging the cursor.
4. When you launch the mouse button, the chosen space will probably be copied to your clipboard.
5. You’ll be able to then paste the screenshot into a picture modifying software program or a doc utilizing the “Ctrl + V” shortcut.
Methods to Take a Screenshot on Dell pc
Whereas the strategies for taking screenshots on Dell laptops and desktops are comparable, there are just a few further choices out there for desktop computer systems.
Technique 1: Utilizing the Print Display (PrtScn) Button
Similar to on Dell laptops, you should utilize the Print Display (PrtScn) button in your Dell desktop keyboard to seize all the display. Comply with the identical steps as outlined within the laptop computer part above.
Technique 2: Utilizing the Snipping Instrument
The Snipping Instrument can also be out there on Dell desktop computer systems operating Home windows 10 and Home windows 11. Comply with the identical directions as described within the laptop computer part to seize particular areas of your display.
Technique 3: Utilizing the Home windows Key + Shift + S Shortcut
The “Home windows Key + Shift + S” keyboard shortcut works identically on Dell desktop computer systems because it does on laptops. Use this shortcut to seize a selected space of your display and replica it to your clipboard.
Technique 4: Utilizing Third-Celebration Screenshot Instruments
Whereas Home windows affords built-in screenshot capabilities, you might need to think about using third-party screenshot instruments for extra options and performance. Some standard choices embody PicPick, Lightshot, and ShareX. These instruments usually present annotation instruments, picture modifying capabilities, and extra superior seize choices.
Ideas and Tips for Taking Higher Screenshots
1. Modify your display decision and scaling: Earlier than taking a screenshot, make certain your display decision and scaling settings are optimum for capturing high-quality pictures.
2. Clear up your desktop: To seize a clear and arranged screenshot, think about closing pointless functions and tidying up your desktop earlier than taking the shot.
3. Use annotations and modifying instruments: Many screenshot instruments supply annotation and modifying options, permitting you to focus on particular areas, add textual content, or make different modifications to your screenshots.
4. Arrange keyboard shortcuts: In case you often take screenshots, think about organising customized keyboard shortcuts in your most popular screenshot methodology to streamline the method.
5. Discover superior seize modes: Some screenshot instruments supply superior seize modes, similar to scrolling seize (for capturing total webpages or lengthy paperwork), delayed seize, and even video recording of your display.
Conclusion
Taking Screenshot on Dell pc and desktop computer systems is a simple course of with a number of choices out there. Whether or not you favor the traditional Print Display (PrtScn) button, the built-in Snipping Instrument, or the useful “Home windows Key + Shift + S” shortcut, capturing your display has by no means been simpler. By following the strategies outlined on this information, you’ll be capable of effectively doc, share, and protect essential data out of your Dell pc’s display. Bear in mind to discover superior options and third-party instruments for much more screenshot customization and performance.